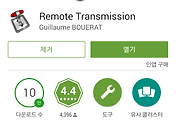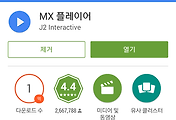오늘은 토렌트를 조금 더 편하게 사용하는 방법을 소개해 드리겠습니다.
초기에 IPtime NAS 에는 없던 기능이었는데 업데이트가 되면서 transmission 과 연동되는 기능이 추가되가 되었습니다. 이 기능이 상당히 유용하니 한번 사용해 보시기 바랍니다.
우선 제가 가진 제품이 IPtime NAS 만 있어서 제가 가지고 있는 제품 기준으로 글을 작성되었으니 참조하세요.
IPtime NAS의 설정창에 보면 Torrent의 현재 동작 상태를 확인하는 기능을 기본적으로 제공하고 있습니다. 일반적으로 사용하기에는 큰 문제는 없지만 확인하기 위해서 메뉴를 선택하고 이동하는 일들이 약간 귀찮은 편입니다.
Transmission 을 이용하면 매번 로그인 할 필요가 없고 바로 토렌트의 진행 상태를 확인 할 수 있습니다. 그리고 하나의 씨드에 여러 파일이 있는 경우가 있는데 이중 원하는 파일만 받을 수도 있고요.
transmission을 이용하기 위해서는 NAS에서 설정이 필요합니다.
Torrent 관리 -> Torrent 설정으로 이용해서 '원격 GUI 지원' 을 실행으로 선택합니다. 그리고 프로그램 다운로드를 선택하여 PC에 프로그램을 설치합니다.
프로그램을 실행 시키고 NAS와 연결을 시켜야 하는데 토렌트 -> 트렌스미션에 연결 -> 새 연결을 선택합니다.
그러면 NAS에 접속하기 위한 설정창이 나오는데, NAS의 관리창에 표시되어 있던 내용들을 여기에 입력하면 됩니다.
관리창에 표시되어 있던 'Web UI URL'의 내용을 입력하면 되는데요. 여기에 표시되어 있던 URL을 원격 호스트 부분에 입력합니다. 그런데 포트 번호는 아래 따로 설정하는 부분이 있으니 포트번호 앞까지만 입력하시면 됩니다.
기본적으로 포트번호는 9091로 설정되어 있는데 NAS에서 포트번호를 수정하셨다면 이 부분도 동일하게 수정한 포트 번호를 입력하면 됩니다. 마지막으로 ID/PW를 입력하면 끝입니다.
여기까지 진행이 되면 NAS와 연결이 완료되는데요. 초기 한번만 진행하면 되는 것이라 다음에는 설정 없이 바로 연결이 가능합니다.
토렌트 파일을 추가하기 위해서 기존에는 NAS의 특정 폴더에 파일을 복하사고 했어야 했는데 Transmission을 이용하면 그냥 PC에 있는 토렌트 파일을 로드하면 되기에 간단하게 토렌트를 돌릴수 있습니다.
토렌트 -> 토렌트 추가 를 선택하고 토렌트 파일을 선택하면 토렌트가 동작하게 되고, 진행 상태를 확인 하실수 있습니다.
PC용 transmission 프로그램을 소개해 드렸는데 다음에는 모바일용을 소개하도록 하겠습니다.
'IT > NAS' 카테고리의 다른 글
| IP time NAS II 12V 아답터 교체 (2) | 2015.06.07 |
|---|---|
| IP time NAS II 토렌트 활용 - 모바일 Transmission (2) | 2015.03.23 |
| MX 플레이어(MX player)를 이용한 NAS 활용편 (4) | 2015.03.14 |
| ES 파일 탐색기(ES file explorer)를 이용한 NAS 파일 관리 (2) | 2015.03.13 |
| 다이스 플레이어(Dice player)로 NAS의 동영상 보기 (0) | 2015.03.12 |