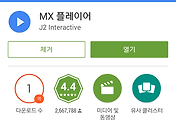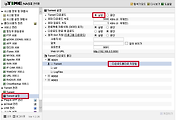오늘은 안드로이드 기기에서 NAS의 파일을 관리 할 수 있는 App을 소개하겠습니다.
App 이름은 ES 파일 탐색기 입니다. 많은 분들이 사용하고 계실텐데요. 모르시는 분들도 계실까봐 우선 간단한 소개를 먼저 하겠습니다.
루팅에 관해 검색을 해보셨다면 ES 파일 탐색기를 보셨을겁니다.간단하게 파일을 복사/삭제 할 수 있어서 많이 사용되는 것 같습니다.
이 App 또한 FTP를 자원하기에 간단하게 NAS에 연결이 가능합니다. 이전에 소개한 다이스 플레이어(다이스 플레이어(Dice player)로 NAS의 동영상 보기) 처럼 NAS와 연결하여 NAS에 있는 파일들을 로컬 파일 처럼 이용 할 수 있습니다.
우선 App은 구글 Play store에서 받을 수 있는데 역시 이 App도 무료 입니다.제가 유료 App들을 거의 사용하지 않기에 소개해 드리는 App은 무료라고 생각하시면 될거 같습니다.
본론으로 들어가서 FTP를 설정하는 방법을 알려드리겠습니다.
App을 실행하고 왼쪽 위에 메뉴 버튼을 누릅니다. 그러면 간편보기 창이 나오는데 여기서 네트워크 -> FTP를 선택합니다.

그러면 FTP로 연결된 서버들이 보이게 되는데 등록된 서버가 없는 경우 아래 처럼 아무런 내용도 없는 상태가 표시 됩니다. 이제 FTP 서버를 새로 추가 해야하는데요. 왼쪽 아래의 새로만들기는 선택하면 서버를 추가 할 수 있습니다.
통신 프로토콜이 4개 나오는데 저는 NAS에 FTP 서비스만 활성화 했기에 FTP를 선택했습니다. 사실 FTP 외의 프로토콜은 잘 모릅니다. 인터넷을 검색하면 설명이 많이 나오겠죠. 저는 귀찮아서 그냥 FTP만 사용하고 있습니다.
만약 저와 같이 IP time NAS를 사용하신다면 전에 포스팅한 'IP time NAS II - FTP 설정하기' 를 참조하시기 바랍니다.

FTP를 선택하면 인숙한 화면을 보실수 있습니다. 전에 '다이스 플레이어(Dice player)로 NAS의 동영상 보기'에서 보였던 FTP 설정 화면과 동일한 내용인 것을 알수 있습니다. 추가하려는 FTP주소와 ID/PW를 선택하시고 NAS에서 사용하는 인코딩을 설정하시면 됩니다. UTF-8 또는 EUC-KR을 선택하셔야 한글이 안깨지고 출력됩니다.
NAS에서 사용하는 인코딩을 모르시면 우선 둘중 아무거나 하나를 선택시고 한글이 깨지면 다시 변경하면 되니깐 걱정 안하셔도 됩니다.

설정이 완료되면 FTP 서버가 화면에 표시가 되니 로컬 파일들 처럼 사용하시면 됩니다.
그리고 하나 더 팁을 드리면 토렌트 파일을 핸드폰으로 받은 다음 ES 파일 탐색기를 이용해서 NAS 옮기면 PC없이도 편하게 토렌트를 돌리 수 있습니다. transmission 이라는 App을 이용하면 방금 이야기 드린 팁보다 훨씬 편하게 토렌트를 돌릴 수 있는데 이 방법은 다음 기회에 소개해 드리겠습니다.(IP time NAS II 토렌트 활용 - Transmission remote GUI )
IP time NAS에서 토랜트 설정하는 방법은 이전에 포스팅(IP time NAS II - 토렌트(torrent) 설정)을 했었으니 참조하시면 됩니다.
'IT > NAS' 카테고리의 다른 글
| IP time NAS II 토렌트 활용 - Transmission remote GUI (0) | 2015.03.22 |
|---|---|
| MX 플레이어(MX player)를 이용한 NAS 활용편 (4) | 2015.03.14 |
| 다이스 플레이어(Dice player)로 NAS의 동영상 보기 (0) | 2015.03.12 |
| IP time NAS II - 토렌트(torrent) 설정 (0) | 2015.03.08 |
| IP time NAS II - 윈도우 공유 설정 (0) | 2015.03.06 |